
I’ve dedicated the better part of the last three years to growth.
Refining, systemizing, and simplifying all aspects of my life.
A large part of this process is extracting inspired insights that present themself during your day.
The problem… inspiration is perishable, so when it comes you must act on it.
… and if you don’t have a way to capture these moments, they’re gone forever.
They created the notes app with flexibility in mind, but never functionality.
If it works for you and you’re comfortable with it, by all means.
If instead you find yourself scrolling, searching and sorting… this may be for you.
Let’s dive in.
</the psychology>
We get struck with idea, and, if not acted upon, they leave and never return again. Which we then justify by stating “It will come back to me.”
I said that wasn’t good enough for me and set out to create a system a few years ago.
I wanted to simplify the process by adding a one-touch button on my phone that syncs to a searchable database.
It works so well because the input is effortless. You also give yourself the ability to search based on many criteria... so whatever tidbit of information you can recall will be enough to do so.
You can set it up in less than 5 minutes.
Here’s how.
</the system>
I use Notion for project management, client management, note taking, and brainstorming. Feel free to use any other tool (Airtable, Sheets, Asana, Trello, etc), but I will only cover Notion here.
First, you need to create a ‘Note Dump’ database within Notion.
*My template is below.
The template has many fields that you can customize to fit your needs.
For me, the main focus is the ‘Description’ and that is what I sync my shortcut too.
The shortcut is on the home screen of my phone, and accessible through tapping it or using ‘Hey, Siri.’
*Use Case - I listen to A LOT of audiobooks while walking Lokah. Since creating this system, I no longer have to stop, take out my phone, pause the audio, log a note, and restart the audio all while fumbling with her leash. Now, all I do is use ‘Hey, Siri’ which pauses the audio, asks me for my input, and once it’s logged it goes back to the program.
Then, every Sunday, I go through my notes ‘Inbox’ and fill in the following information:
- Content Title
- Author/Speaker
- Division
- Category
- Content Link
- Status
- Date Logged
The way I formatted it is to remove it from the ‘Inbox’ tab once I add a 'Date Logged' date. To find it, create a filter on the ‘Add Filter’ tab or go to ‘ALL’ and use the search bar.
Let’s get you set up!
</the technology>
Complete these steps in the following order and you’ll be set up in less than 10 minutes.
-
Create A Free Notion Account.
-
Tap Here To Get My Template (Tap ‘Duplicate’ To Add To Your Account).
-
Open The Shortcuts App on Your iPhone.
-
Tap The ‘+’ To Create A New Shortcut
-
Label It ‘Log A Note’
-
Tap Add Action
-
Search for ‘Ask for Input’ and select it.
-
Set it to Ask for ‘Text’ with ‘What is your note?’
-
.jpg?width=500&height=104&name=IMG_5438%202%20(1).jpg)
-
At The Bottom, Search for ‘Text’ and select it.
-
Copy and Paste the following code.
-
{"parent": { "database_id": "add_database_id_here"}, "properties": {"Description" : {"title" : [{"text": {"content": "link_provided_input_here"}}]}}}
%20(1).jpg?width=500&height=196&name=IMG_5439%202%20(1)%20(1).jpg)
Your Database ID is in the URL when the Notion database is open.
*Only pull the numbers from after the / to before the ? (see the image below).
Then select link_provided_input_here and select ‘Provided Input’
At The Bottom, Search for ‘Get Contents’ and Select It
Set it to: ‘Get contents of https://api.notion.com/v1/pages
Method: Post
HEADERS
Authorization: Bearer secret_insertkey
Notion-Version: 2022-02-22
Content-Type: application/json
Request Body: File
File: Link the ‘Text’ Input Field
It should look like this:
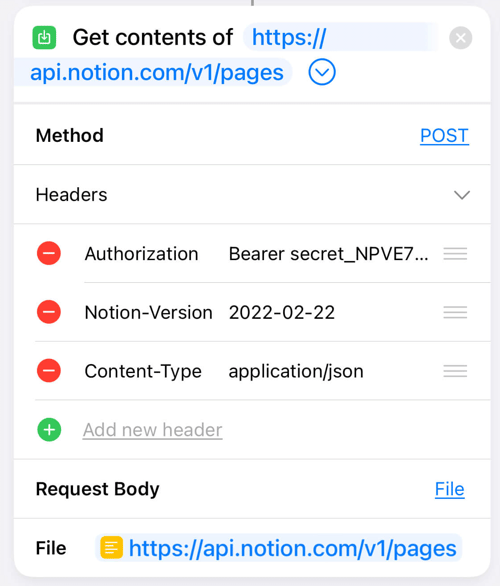
To get your Notion API Key ‘Bearer secret_key’ go to https://www.notion.so/my-integrations
-
Select ‘New Integration’
-
Name ‘iOS Shortcut’
-
Select Your Notion Workspace
-
Select ‘Read, Update & Insert Content’
-
Select ‘Read User Information Including Email Addresses’
-
Select ‘Save’
-
Tap ‘Show’ on Secret Key then tap ‘Copy’
-
Paste that secret_key into the Authorization field as so: Bearer secret_xxx
Here's what the full thing should look like:
.jpg?width=500&height=499&name=IMG_5438%20(1).jpg)
Save your Shortcut by tapping ‘Done’
Once completed, you have one more step.
On your iPhone in the Shortcut app home screen, create a new folder and label it ‘Productivity’. Now, go back to your shortcut, long hold on it and select ‘Move’ to place it in the ‘Productivity’ folder.
Go to your home screen, or wherever you want the shortcut.
‘Long Hold’ on the screen, tap the ‘+’ sign, select ‘Shortcuts’ and set the app to show your ‘Productivity’ folder.
You can now access the shortcut via the button, or via ‘Hey, Siri… Log A Note!’ and it will log it in your Notes Dump Database within Notion.
Enjoy!
Inputs Only – Newsletter
A weekly email of learnings for life & work.
.png?width=588&height=164&name=Kevin%20Wathey%20-%20Signature%20%5BTransparent%5D%20(No%20SubTitle).png)
